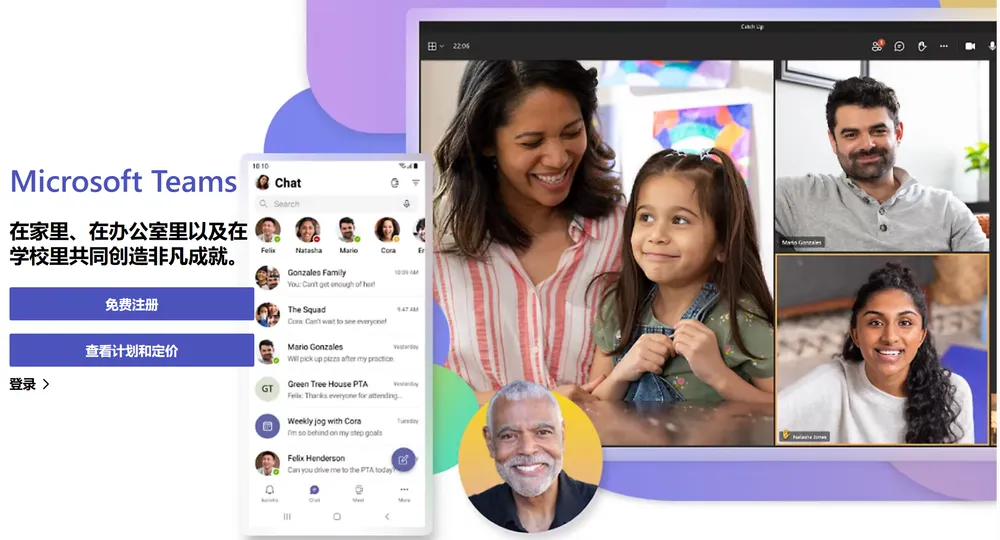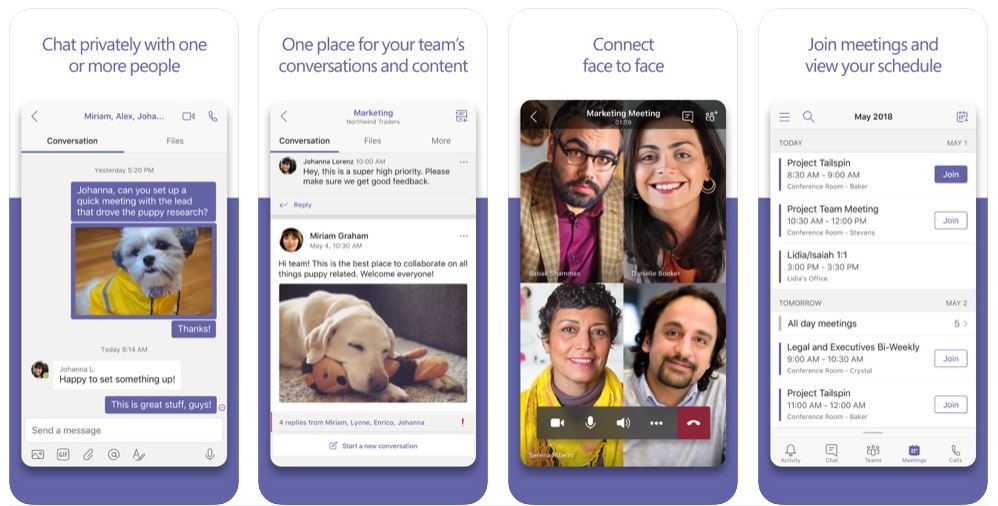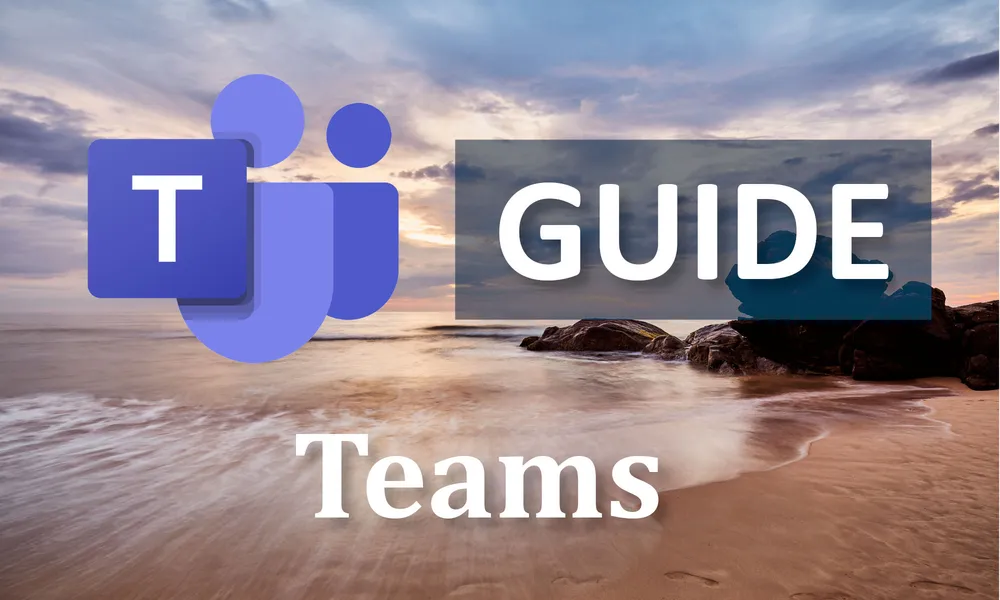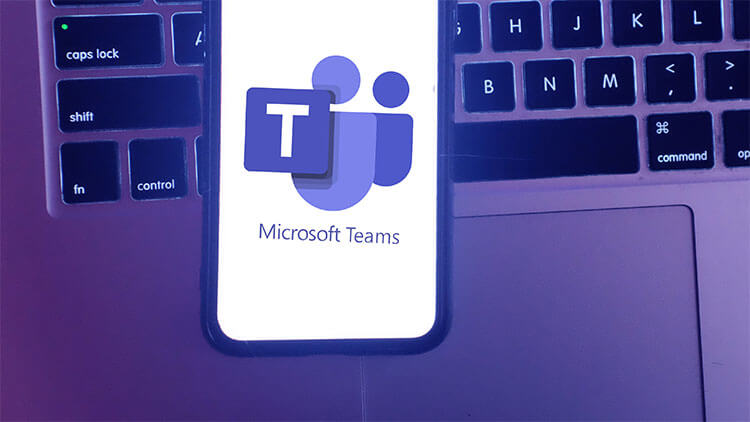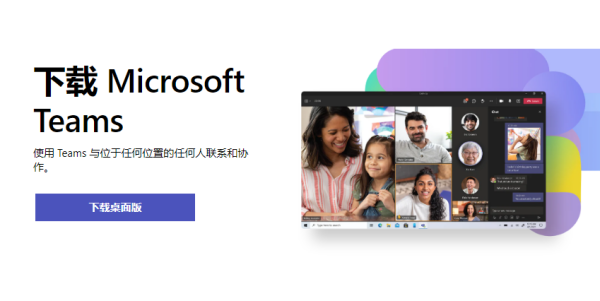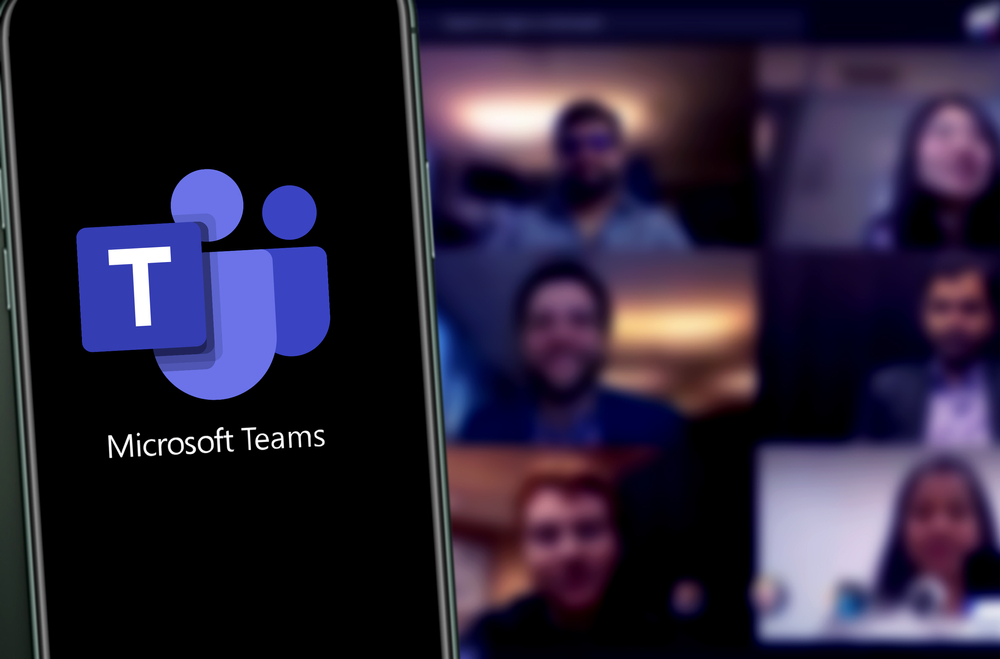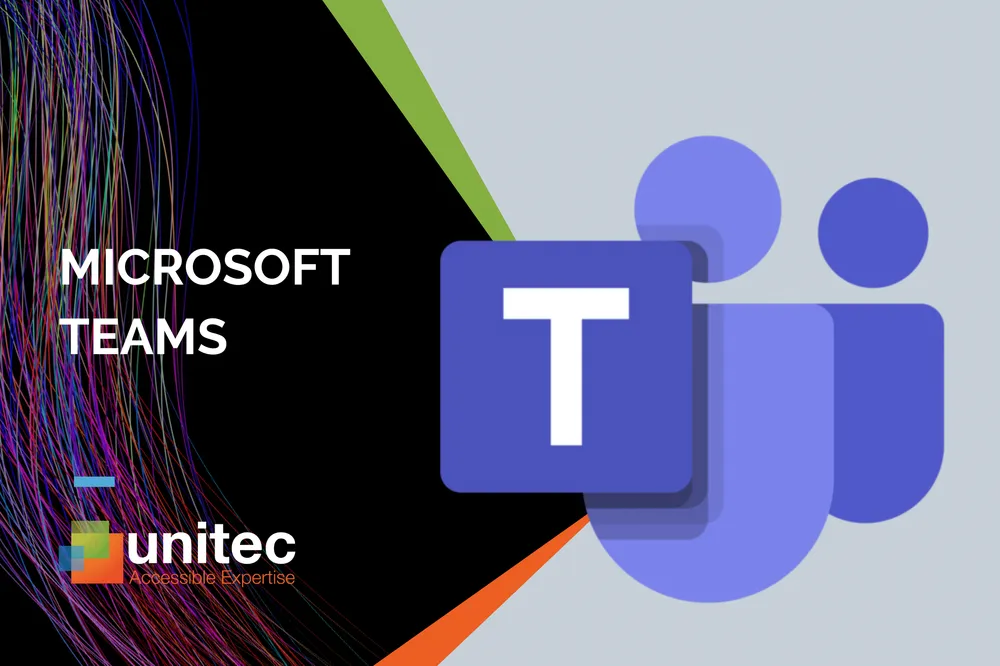从官网获取 Teams 的技术支持
如何在Teams官网 获取最佳技术支持?
在数字化的办公环境中,
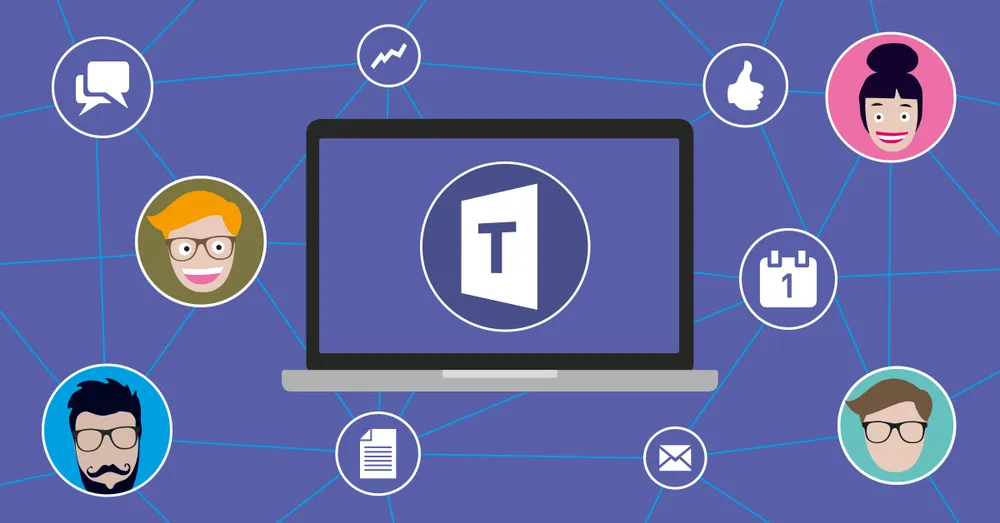
首先,如何正确访问Teams官网?
要开始使用Teams,首先需要确保从正确的渠道下载和访问。访问
Teams官网上的技术支持资源有哪些?
在Teams官网上,你可以找到各种技术支持资源。这包括常见问题解答(FAQ)、用户手册、视频教程以及更多有助于你解决问题的工具。这些资源覆盖了从基础设置到高级功能的各个方面,无论你是新手还是经验丰富的用户,都能找到需要的帮助📘。
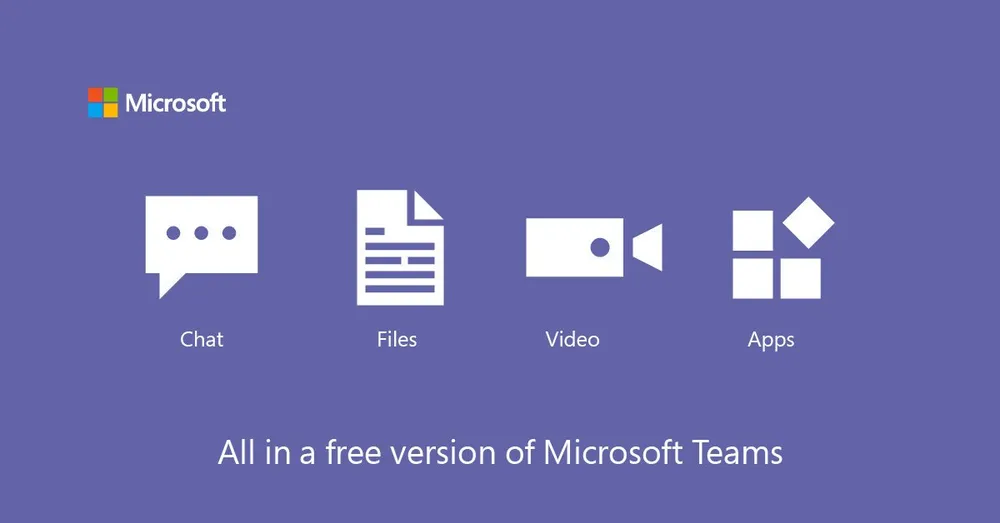
如何使用Teams官网进行问题诊断和解决?
遇到问题时,你可以使用Teams官网提供的“帮助”或“支持”部分。这里通常有搜索工具,你可以输入问题关键词,如“
专业支持服务
如果自助资源无法解决你的问题,Teams官网还提供了联系专业技术支持的选项。你可以通过提交支持票据、电子邮件或直接电话联系的方式,获取更直接的帮助。Microsoft的技术支持团队专业且反应迅速,能够提供专业的解决方案和建议💼。
Teams官网的持续更新和教育资源
为了帮助用户更好地利用Teams,官网定期更新其教育资源库,包括最新的功能更新、优化策略和使用案例。通过定期访问Teams官网,你可以获取这些最新信息,使自己始终保持在最前沿的技术使用者行列中✨。
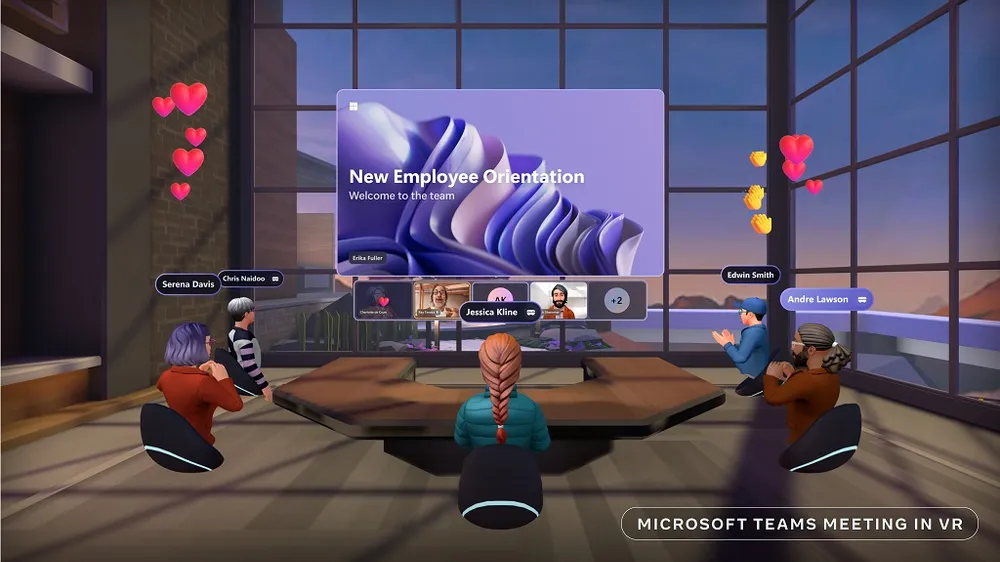
结语
无论你是刚开始使用Teams还是已经是一个高级用户,Teams官网都是获取技术支持的宝贵资源。它不仅提供了下载和基础使用指南,还有丰富的教程和社区支持。记得,有效地使用这些资源,可以让你的Teams使用经验更加顺畅和高效🚀。
希望本文能帮助你更好地理解如何从Teams官网获取技术支持,并有效地利用这些资源来优化你的工作流程。祝你在使用Teams的过程中一切顺利!