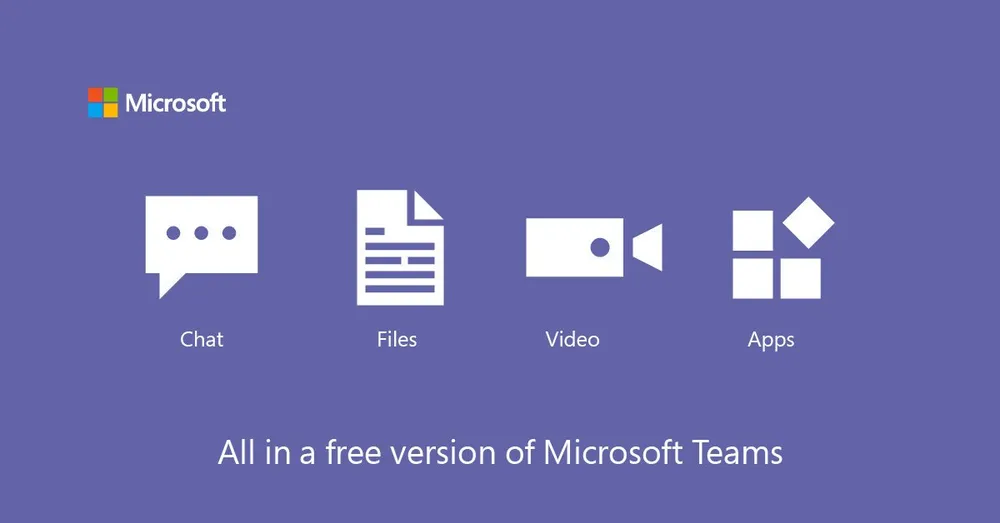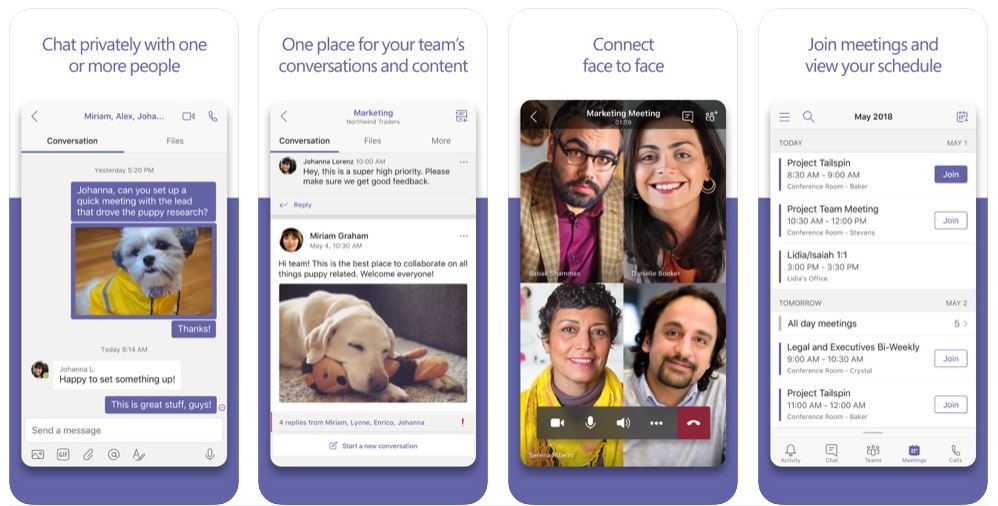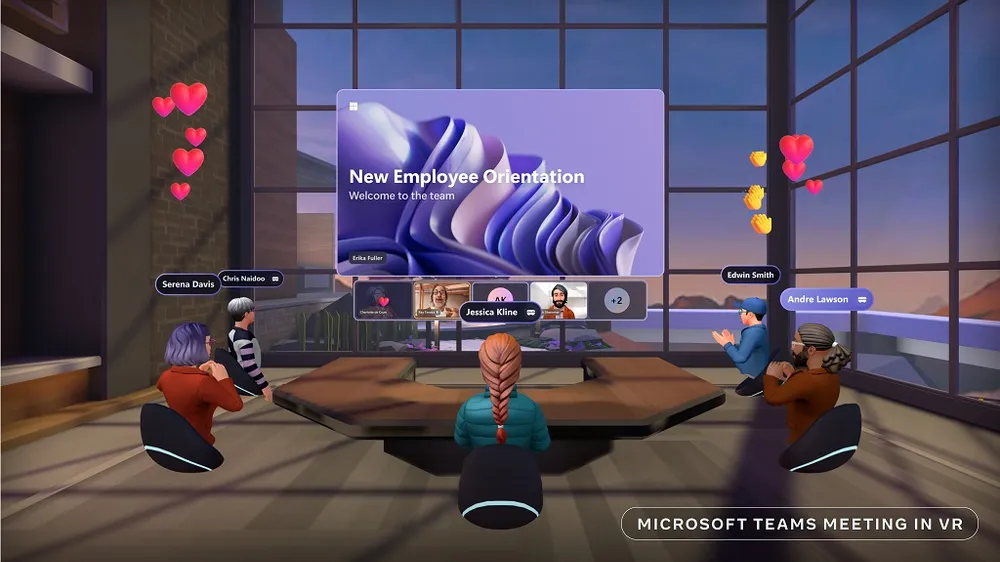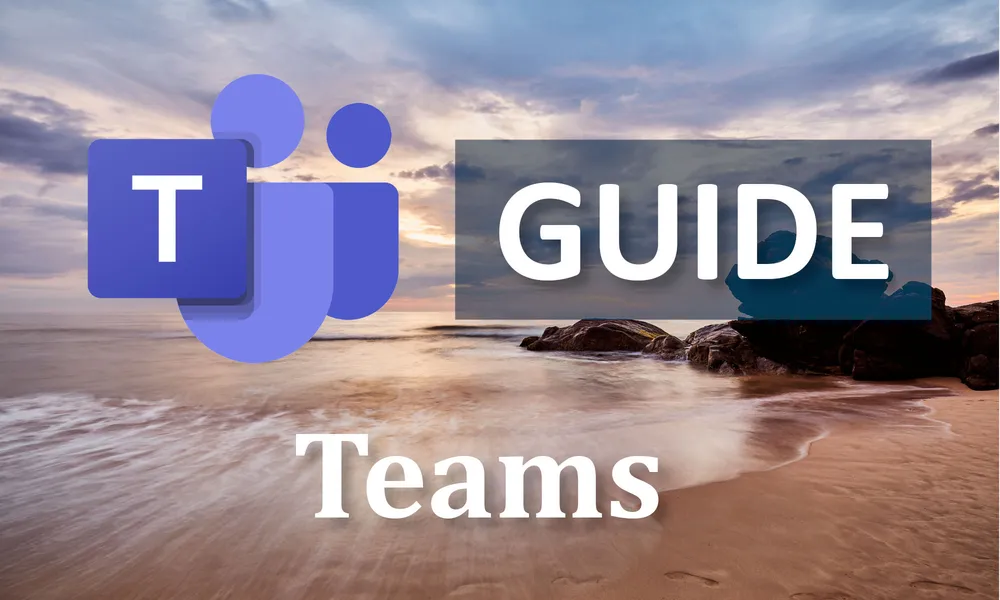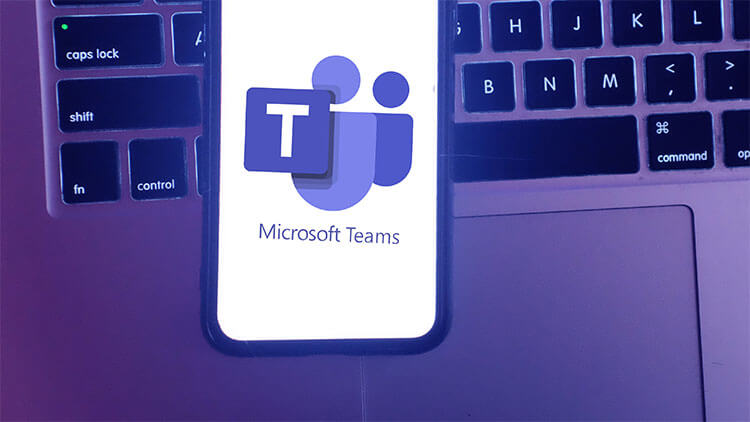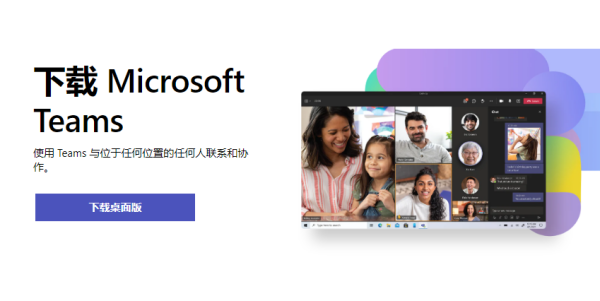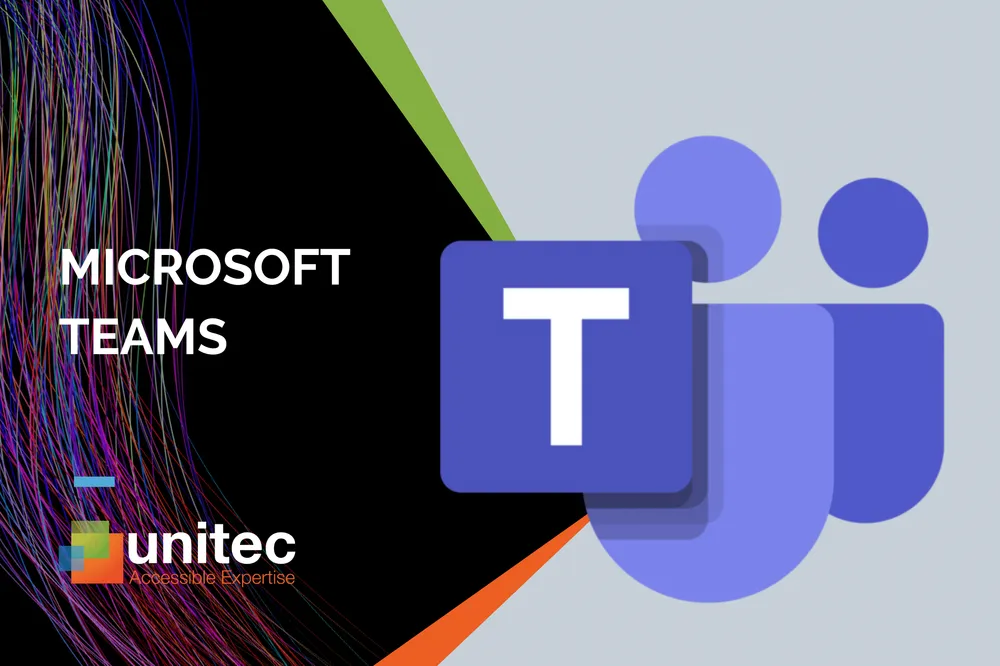Microsoft Teams灵活的协作平台
探索Microsoft Teams网页版 的无限可能
在这个快速发展的数字时代,Microsoft
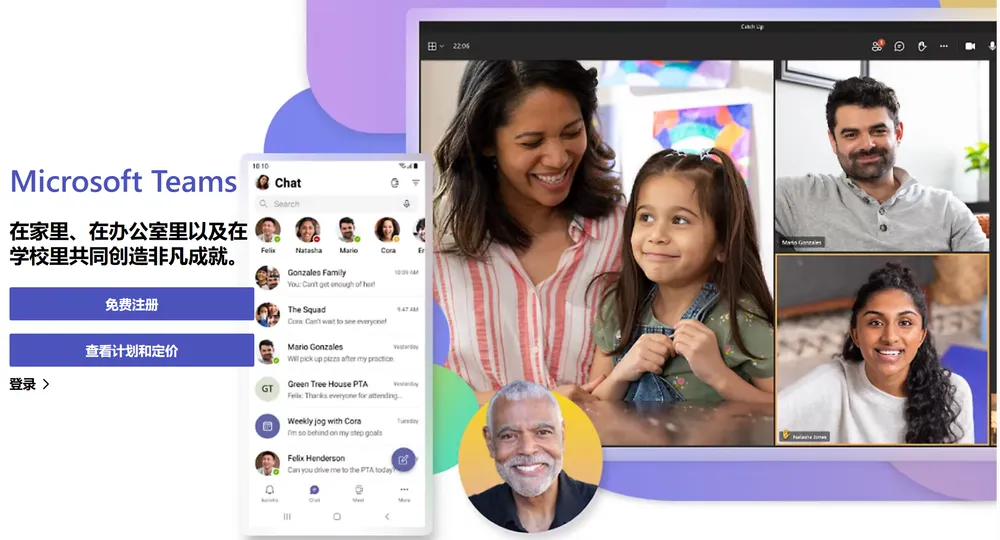
如何轻松访问Teams网页版
首先,您需要访问Teams官网。在官网上,您可以直接选择网页版登录,无需下载任何软件即可开始使用。这一点对于经常换设备的用户来说特别方便,您只需确保能够连接到互联网,即可随时随地开始工作🚀。
此外,Teams网页版的接口直观易用,新用户几乎不需要任何学习成本,就可以快速上手。从发送消息、文件共享到视频会议,每一项功能都经过精心设计,旨在增强用户体验。
Teams网页版的独特功能
除了基本的聊天和视频会议功能,Microsoft Teams网页版还提供了多种扩展功能,如实时协作的文档编辑、任务分配、日程安排等📅。这些功能使团队成员可以在一个统一的平台上高效协作,极大地提高了工作效率。
另一个值得一提的亮点是,Teams网页版可以与其他Microsoft 365应用程序(如Word、Excel、PowerPoint等)无缝集成。这意味着用户可以在一个界面内完成所有的办公任务,无需频繁切换不同的应用程序。
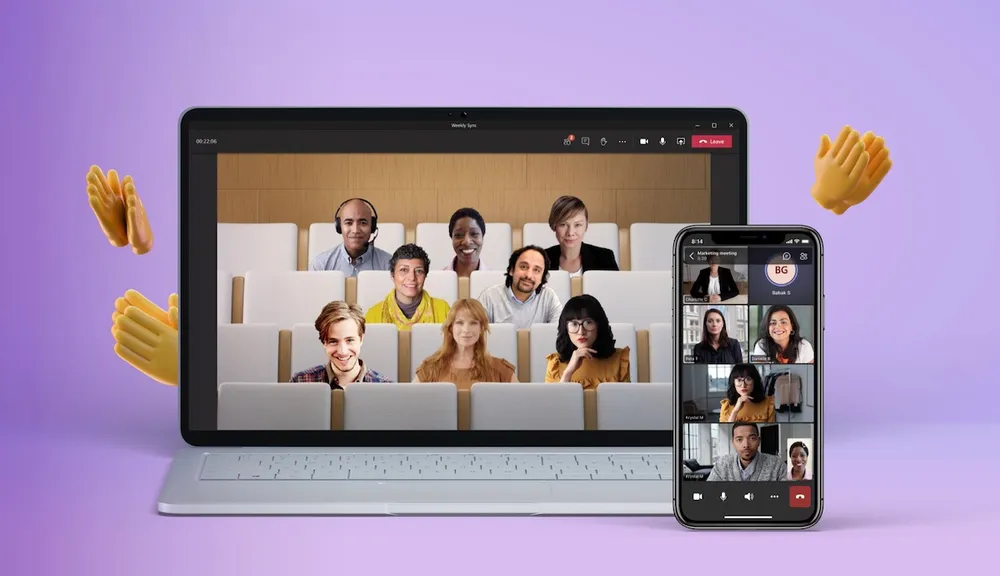
Teams网页版在中国市场的应用
随着Teams中文版本的推出,越来越多的中国企业开始采用Microsoft Teams网页版作为日常工作的标准平台。无论是国内的小型企业还是大型企业,都能够通过这一平台提高团队之间的互动和协作效率🇨🇳。
Teams网页版支持中文界面和中文客户服务,极大地方便了中国用户的使用。无论是处理日常的业务沟通,还是进行跨国项目的协作,Teams网页版都能提供强有力的支持。
如何优化使用Teams网页版的体验
为了获得最佳的使用体验,建议用户保持浏览器的最新状态并清理浏览器缓存。这不仅可以提高Teams网页版的运行速度,还可以避免许多常见的技术问题。
此外,利用Teams网页版的个性化设置,如通知设置、界面主题等,可以让用户根据自己的偏好调整应用的运行方式,使其更加符合个人的工作习惯和风格。
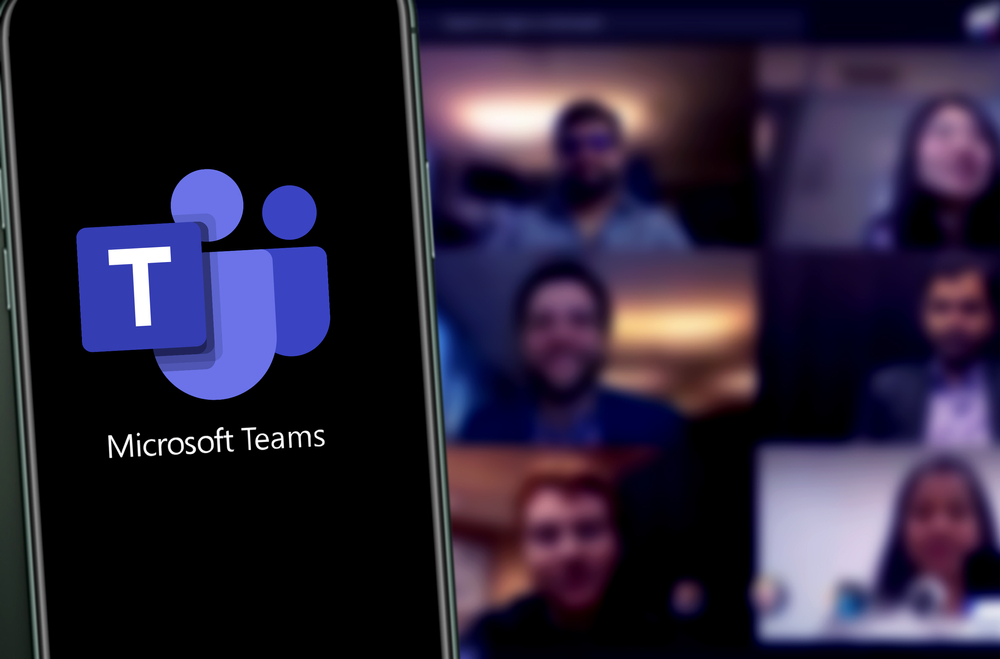
未来展望:Teams网页版的发展方向
展望未来,Microsoft Teams网页版将继续扩展其功能和服务。随着人工智能和机器学习技术的融入,我们可以预见,Teams网页版将提供更加智能的协作工具,如自动会议纪要、智能日程管理等,进一步提升用户的工作效率和体验🔮。
同时,Microsoft也在不断增强Teams网页版的安全功能,确保用户数据的安全和隐私。在网络安全日益重要的今天,这是提升用户信任和满意度的关键。
总之,Microsoft Teams网页版作为一个强大而灵活的协作平台,无疑将在未来的数字工作环境中扮演越来越重要的角色。无论您是个人用户还是企业用户,Teams网页版都值得一试🌈。